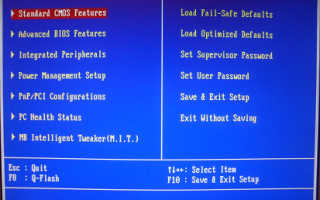Как сделать интерактивную презентацию в powerpoint
Создание динамичных презентаций PowerPoint с помощью интерактивного оглавления
Примечание: Мы стараемся как можно оперативнее обеспечивать вас актуальными справочными материалами на вашем языке. Эта страница переведена автоматически, поэтому ее текст может содержать неточности и грамматические ошибки. Для нас важно, чтобы эта статья была вам полезна. Просим вас уделить пару секунд и сообщить, помогла ли она вам, с помощью кнопок внизу страницы. Для удобства также приводим ссылку на оригинал (на английском языке).
Если вы хотите сделать презентации более динамичными и увлекательными, попробуйте воспользоваться командой «Масштаб» для PowerPoint.

Чтобы добавить масштаб, перейдите к разделу Вставка _гт_ масштабирования.
Для суммирования всей презентации на одном слайде выберите команду «Интерактивное оглавление»
Чтобы показать только выделенные слайды, выберите пункт » Масштаб слайда «.
Чтобы отобразить только один раздел, выберите команду » масштаб раздела «.
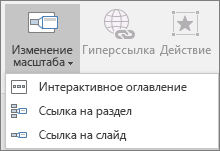 «Оглавление»: «Интерактивное оглавление», «Ссылка на слайд» и «Ссылка на раздел»» />
«Оглавление»: «Интерактивное оглавление», «Ссылка на слайд» и «Ссылка на раздел»» />
Обзор
Когда вы создаете масштаб в PowerPoint, вы можете переходить к определенным слайдам, разделам и частям презентации в том порядке, в котором они были выбраны во время презентации.
Масштаб PowerPoint доступен только в Windows — в Office 365 и PowerPoint 2019.
Интерактивное оглавление
Интерактивное оглавление — это главная страница, на которой можно просмотреть сразу все части презентации. При проведении презентации с его помощью можно переходить от одного места к другому в любом порядке. Вы можете пропускать неважные части слайд-шоу или возвращаться к важным, не нарушая ход презентации.
Теперь для подписчиков Office 365 в PowerPoint для Office 365 для Mac, начиная с версии 16.19.18110915, поддерживается обобщенное оглавление.
Выберите Вставка > Оглавление.

Выберите Интерактивное оглавление.
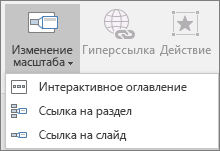 «Оглавление»: «Интерактивное оглавление», «Ссылка на слайд» и «Ссылка на раздел»» />
«Оглавление»: «Интерактивное оглавление», «Ссылка на слайд» и «Ссылка на раздел»» />
Откроется диалоговое окно «сводное Оглавление».
Выберите слайды, которые вы хотите включить в оглавление. Они становятся первыми слайдами разделовсводки. Подробнее о том, как пользоваться разделами в PowerPoint, можно узнать в статье упорядоченИе слайдов PowerPointпо разделам.
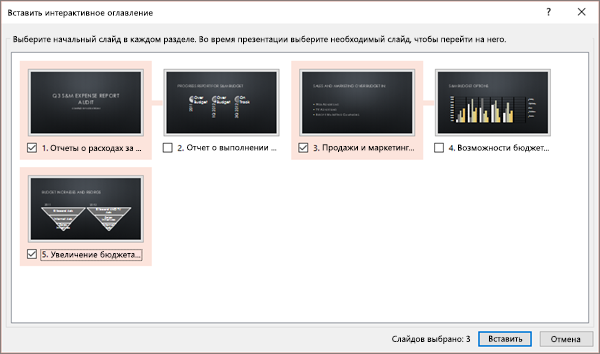
Если в презентации уже есть разделы, по умолчанию будет выбран первый слайд каждого раздела. Если вы не хотите включать определенные разделы в оглавление, отмените их выбор. Затем, если вы хотите, чтобы PowerPoint не выводились разделы, которые не были включены в сводное оглавление, снимите флажок сохранять неиспользуемые разделы в презентации. Не волнуйтесь: слайды в этих разделах никуда не исчезнут.
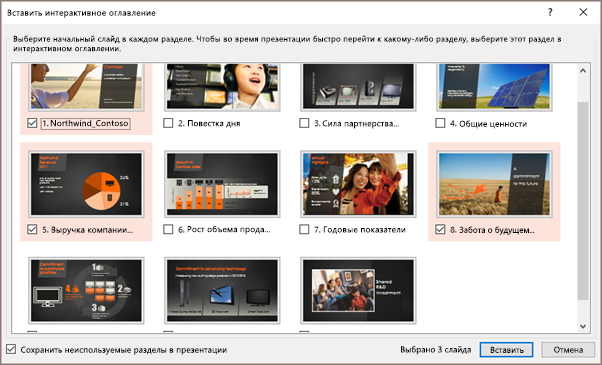

После выбора всех слайдов, которые вы хотите использовать для интерактивного оглавления, нажмите кнопку Вставить. Будет создан интерактивный масштаб, который будет отображаться в виде нового слайда прямо перед первым слайдом, включенным в сводное оглавление.
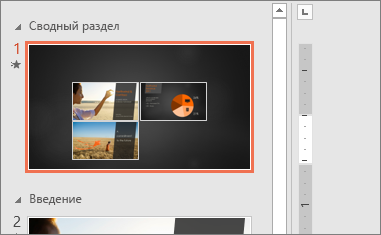
После создания интерактивного оглавления может потребоваться добавить или удалить разделы презентации. Если вы внесли изменения, не нужно создавать интерактивное оглавление с нуля: достаточно обновить его.
Выделите оглавление и выберите вкладку Формат на ленте.

Выберите Изменить оглавление, выберите нужные разделы, а затем нажмите кнопку Обновить.
Примечание: В этом представлении невозможно добавить или удалить разделы из самой презентации: они удаляются только из интерактивного оглавления.
Ссылки на слайды
Ссылки на слайды помогут вам сделать презентацию более динамичной, позволяя свободно перемещаться между слайдами в любом порядке, не прерывая ее ход. Они хорошо подходят для коротких презентаций без большого количества разделов, но их также можно использовать и в других случаях.
Ссылки на слайды позволяют детализировать данные, при этом не теряя общей картины.
Выберите Вставка > Оглавление.

Выберите Ссылка на слайд.
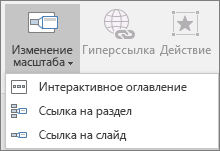 «Оглавление»: «Интерактивное оглавление», «Ссылка на слайд» и «Ссылка на раздел»» />
«Оглавление»: «Интерактивное оглавление», «Ссылка на слайд» и «Ссылка на раздел»» />
Откроется диалоговое окно «масштаб слайда». Выберите нужные слайды
и нажмите кнопку Вставить. Создается масштаб слайдов.
Совет: При желании можно быстро создать ссылку на слайд, выбрав нужный слайд в области эскизов и перетащив его на слайд, на который вы хотите добавить ссылку. Таким способом можно быстро создавать и изменять ссылки на слайды, а также располагать их в нужном порядке.
По умолчанию для ссылки на слайд используется эскиз слайда, но вы можете выбрать другое изображение с компьютера или из Интернета.
Выделите оглавление и выберите вкладку Формат на ленте.

Выберите Изменить изображение, чтобы выбрать новый рисунок из Интернета или с компьютера.
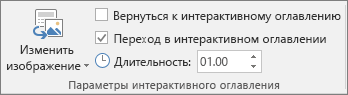
Выберите или выполните поиск нужного изображения в Интернете. Выбрав нужное изображение, нажмите кнопку Вставить.
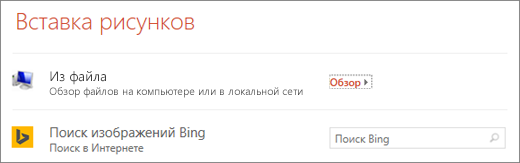
Вы также можете настроить форматирование ссылок и оглавления с помощью меню Стили интерактивного оглавления, изменив границу, добавив визуальные эффекты или выбрав вариант из коллекции.
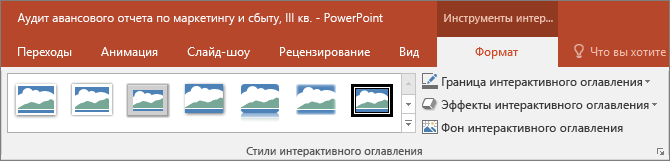
Ссылка на раздел
Оглавление раздела — это ссылка на раздел, уже имеющийся в презентации. С их помощью можно возвращаться к разделам, на которых вы хотите заострить внимание, или показать, как части презентации связаны друг с другом. Подробнее о том, как пользоваться разделами в PowerPoint, можно узнать в статье упорядоченИе слайдов PowerPointпо разделам.
Выберите Вставка > Оглавление.

Выберите Ссылка на раздел.
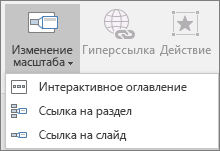 «Оглавление»: «Интерактивное оглавление», «Ссылка на слайд» и «Ссылка на раздел»» />
«Оглавление»: «Интерактивное оглавление», «Ссылка на слайд» и «Ссылка на раздел»» />
Выберите раздел, на который вы хотите создать ссылку.
Нажмите кнопку Вставить. Будет создана ссылка на раздел.
Совет: При желании можно быстро создать ссылку, выбрав имя нужного раздела в области эскизов и перетащив его на слайд, на который вы хотите добавить ссылку.
По умолчанию для ссылки на раздел используется эскиз слайда, но вы можете выбрать другое изображение с компьютера или из Интернета.
Выделите оглавление и выберите вкладку Формат на ленте.

Выберите Изменить изображение, чтобы выбрать новый рисунок из Интернета или с компьютера.
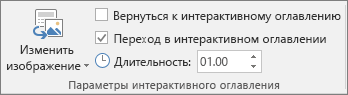
Выберите или выполните поиск нужного изображения в Интернете. Выбрав нужное изображение, нажмите кнопку Вставить.
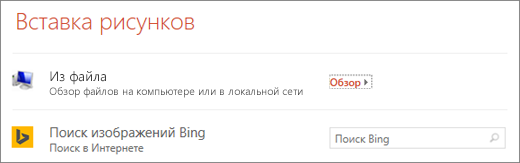
Вы также можете настроить форматирование ссылок и оглавления с помощью меню Стили интерактивного оглавления, изменив границу, добавив визуальные эффекты или выбрав вариант из коллекции.
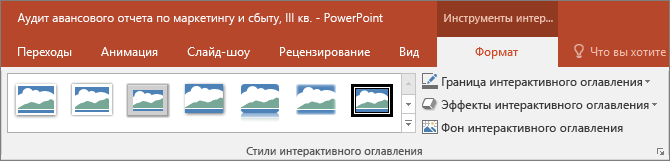
Настройка параметров интерактивного оглавления
Настройте интерактивное оглавление, чтобы сделать его индивидуальным. Выберите вкладку Формат на ленте, чтобы перейти к инструментам интерактивного оглавления, которые позволяют настроить его внешний вид.
Выделите оглавление и выберите вкладку Формат на ленте.

Если вы хотите возвращаться на слайд с интерактивным оглавлением после просмотра разделов или слайдов, установите флажок Вернуться к оглавлению. Если вы хотите переходить к следующему слайду, снимите флажок.
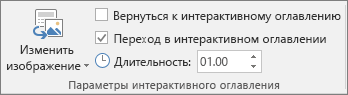
(Если вы работаете с итоговым оглавлением или оглавлением раздела, вы вернетесь на слайд по умолчанию, когда вы просматриваете этот раздел. Если вы используете ссылку на слайд, вы будете переходить к следующему слайду.)
Кроме того, вы можете использовать фон слайда, на котором находится оглавление или ссылка, чтобы они практически не отличались от основной презентации. Выберите Фон интерактивного оглавления, чтобы использовать фон слайда для интерактивного оглавления, ссылки на раздел или ссылки на слайд.
Выделите оглавление и выберите вкладку Формат на ленте.

В группе Стили интерактивного оглавления выберите Фон интерактивного оглавления. Фон интерактивного оглавления будет заменен фоном слайда.
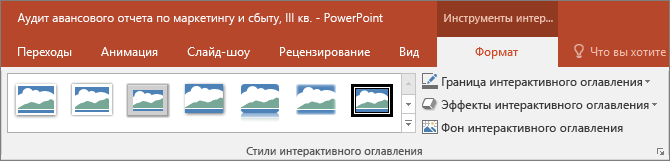
По умолчанию при проведении презентации используются переходы интерактивного оглавления, которые делают слайд-шоу более динамичным. Однако вы можете изменить длительность перехода или отключить его.
Выделите оглавление и выберите вкладку Формат на ленте.

Если вы хотите использовать переходы, в группе Параметры интерактивного оглавления установите флажок Переход интерактивного оглавления.
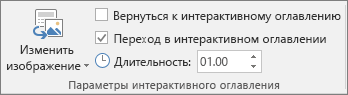
Если вы не хотите использовать переход, снимите флажок Переход интерактивного оглавления.
Чтобы изменить время перехода, используйте стрелки вверх и вниз рядом с индикатором Длительность.
Требования
В таблице ниже приведены сведения о минимальных номерах версии, необходимых в PowerPoint для создания и воспроизведения ссылок на масштаб.
Возможности перехода «Трансформация»
Создание и воспроизведение масштаба
PowerPoint 2019 для Mac
PowerPoint 2016 для Mac
PowerPoint для Mac 2011
Увеличение масштаба в виде гиперссылок без увеличения масштаба
Вернуться к навигации по масштабу не поддерживается.
Создаём интерактивную презентацию-игру в Microsoft Office Power Point
Ольга Юданова
Создаём интерактивную презентацию-игру в Microsoft Office Power Point
1. Придумываем или выбираем тему и вопросы для игры.
2. Подобрать картинки, музыку и анимацию по выбранной теме.
3. Открываем программу Microsoft Office Power Point.
4. На открывшемся слайде указываем название игры и настраиваем оформление.
4.1. Для того, чтобы сделать собственное оформление игры-презентации – необходимо нарисовать фон или найти готовый в интернете.
4.2. После того, как необходимый фон найден – необходимо нажать правой кнопкой мыши по слайду в правой части экрана и выбрать пункт «Формат фона».
4.3. В разделе «Заливка» выбери пункт «Рисунок или текстура». Далее нажми кнопку «Файл…», и, в открывшемся окне выбери подготовленный заранее рисунок. Чтобы применить данный фон ко всем слайдам, необходимо выбрать пункт «Присоединить ко всем»
5. Текст на слайд можно поместить с помощью вкладки «Вставка» -> Надпись. Для настройки текста необходимо перейти во вкладку «Главная» и сделать это, как в Word.
6. Так же, для названия или заголовка можно использовать «World Art» во вкладке «Вставка».
7. Чтобы продолжить работу – необходимо добавить ещё несколько слайдов. Для этого необходимо кликнуть правой кнопкой мыши и, выбрав пункт «Создать слайд».
8. Для того, чтобы ввести в презентацию дополнительные картинки, создайте их с вырезанным фоном, либо найдите в интернете в формате png (в браузер фон должен выглядеть в клеточку).
9. Чтобы вставить картинку на слайд – необходимо зайти во вкладку «Вставка» и выбрать «Рисунок». Изменить его размеры можно с помощью маркеров, отмеченных красными кружками.
10. С помощью вставки Надпись или WorldArt напишите задание или вопрос.
11. Для того, чтобы обозначить варианты ответов можно использовать вкладку «Вставка» -> Фигуры.
12. Для редактирования фигур (цвета и иных параметров): выделите необходимую фигуру и войти во вкладку «Формат».
13. Впишите варианты ответа в фигуры, кликнув правой кнопкой мыши и, выбрать пункт «Изменить текст».
14. Создайте следующий слайд, с последующим вопросом.
15. Теперь нажмите на неправильный ответ и войдите во вкладку «Анимция».
16. Выберите любую анимацию жёлтого цвета, например, «Пульсация». Это позволит выделить то, что ответ был неправильным.
17. Для того, чтобы вызвать анимацию по нажатию на квадрат с ответом во вкладке «Анимация», в разделе «Расширенная анимация» нажать на пункт «Триггер» -> По щелчку. И выбираем нужный нам прямоугольник (в данном случае 6ой). При правильном выборе цифра рядом с фигурой должна измениться на молнию.
18. Для того, чтобы обозначить правильный ответ существует несколько вариантов. Наиболее просто из них. Сделать слайд, следующий за слайдом вопроса с картинкой «ПРАВИЛЬНЫЙ ОТВЕТ» или же просто оставить слайд со следующим вопросом.
Выделить правильный ответ и во вкладке «Вставка» выбрать пункт «Действие». В открывшемся окне поставить пункт «Перейти по гиперссылке» и чуть ниже «Следующий слайд». Таким образом, нажатие на правильный ответ переведёт вас на следующий слайд.
19. Аналогичным образом можно выстроить и остальные вопросы. Так же, можно сделать задачи более визуальными. Например, как эта.
20. Здесь работает тот же принцип, что и у неправильных ответов из предыдущего примера, только анимацией была выбрана «Другие перемещения» -> Вправо-Вверх. При правильном ответе фигура переедет на место вопроса.
21. Если к своей презентации хотите добавить аудио-вставку (голосом записать вопрос, аплодисменты или феерверк). Для этого найдите файл в формате mp3 или wav. И, с помощью вкладки «Вставка» -> Звук (справа в последняя иконка в виде динамика)
22. После этого программа будет некоторое время «думать», а после вы увидите на экране иконку динамика.
23. Во вкладке «Воспроизвести» вы сможете настроить звук и его воспроизведение. Если вы хотите зачитать вопрос, то можно выбрать в пункте «Начало»: По щелчку или Автоматически. Если Вы хотите привязать звук к определенной кнопке, то выделив иконку звука в разделе «Анимации» выберите пункт «Триггер» -> По щелчку -> И выбрать необходимую кнопку.
Формирование математических представлений через дидактическую игру Игра «Какое число рядом». Цель: упражнять в определении последующего и предыдущего числа к названному. Материал. Мяч. Содержание. Дети.
 «Сказку создаём мы сами своими тёплыми руками и сердцами!» Фотоотчёт о новогоднем преображении нашего детского сада Перед самым Новым годом снегу рада детвора- Снег лопатами сгребают в кучи с самого утра. Нужно снежные фигуры быстро к конкурсу слепить,.
«Сказку создаём мы сами своими тёплыми руками и сердцами!» Фотоотчёт о новогоднем преображении нашего детского сада Перед самым Новым годом снегу рада детвора- Снег лопатами сгребают в кучи с самого утра. Нужно снежные фигуры быстро к конкурсу слепить,.
 Фотоотчёт «Создаём новогоднее настроение» Здравствуйте,уважаемые коллеги и родители!Мне ещё раз хотелось бы поздравить всех с Новым годом,и Рождеством! И пожелать вашим семьям крепкого.
Фотоотчёт «Создаём новогоднее настроение» Здравствуйте,уважаемые коллеги и родители!Мне ещё раз хотелось бы поздравить всех с Новым годом,и Рождеством! И пожелать вашим семьям крепкого.
Как превратить уборку с ребенком в игру Каждая мама знает, как важно с самого детства обучить ребенка убирать за собой игрушки и помогать поддерживать чистоту в доме! Сколько пройдет.
 Мастер-класс «Создаём мебель для кукол из коробок из-под сока» Здравствуйте,хочу поделиться с вами опытом создания мебели для игры в куклы. Ещё в прошлом учебном году,я попробовала создать для моих.
Мастер-класс «Создаём мебель для кукол из коробок из-под сока» Здравствуйте,хочу поделиться с вами опытом создания мебели для игры в куклы. Ещё в прошлом учебном году,я попробовала создать для моих.
 Мастер-класс «Создание брошюры в текстовом редакторе microsoft word» ТЕМА: «СОЗДАНИЕ БРОШЮРЫ В ТЕКСТОВОМ РЕДАКТОРЕ MICROSOFT WORD» Цель мастер-класса: повышение профессионального мастерства педагогов –.
Мастер-класс «Создание брошюры в текстовом редакторе microsoft word» ТЕМА: «СОЗДАНИЕ БРОШЮРЫ В ТЕКСТОВОМ РЕДАКТОРЕ MICROSOFT WORD» Цель мастер-класса: повышение профессионального мастерства педагогов –.
Презентация проекта «Ай да Зимушка-зима! До чего ж ты хороша!» Актуальность. Зима — одно из любимых времен года детей. Именно зима ассоциируется у детей с чудесами, катанием на санках, играми со снегом.
Рецензия на дидактическую игру «Что к чему» Рецензия на дидактическую игру «Что к чему» 1. Фамилия, имя, отчество автора: Сопельняк Ирина Антоновна 2. Должность : воспитатель 3. Название.
 Фотоотчет о празднике в библиотеке «Волшебство создаём мы сами» Когда ты видишь радость на лицах детей- высшая награда. В дни школьных каникул, детский писатель востребован, как никогда.
Фотоотчет о празднике в библиотеке «Волшебство создаём мы сами» Когда ты видишь радость на лицах детей- высшая награда. В дни школьных каникул, детский писатель востребован, как никогда.
Знакомство с геометрическими фигурами через игру Танграм Статья «Знакомство с геометрическими фигурами через Танграм» Дети во второй младшей группе с которыми я работаю первый год, показала свою.
Как сделать интерактивную презентацию (продолжение)
 Это четвертый урок из серии. В предыдущих уроках мы рассмотрели, как сделать управляющие кнопки на слайдах.
Это четвертый урок из серии. В предыдущих уроках мы рассмотрели, как сделать управляющие кнопки на слайдах.
Продолжаем разговор о том, как сделать интерактивную презентацию. В этом уроке мы полностью заполним информацией слайды презентации, зададим фон и окончательно настроим ее так, чтобы переходы между слайдами осуществлялись только с помощью управляющих кнопок.
Фон презентации
1. Щелкните ПКМ в любом месте слайда. Выберите в выпадающем меню Фон. (Или в верхнем меню выберите Формат – Фон.)

2. Появится диалоговое окно следующего вида. Цифрой 1 обозначено поле, показывающее текущую цветовую схему слайда. 2 – выбор фона. Щелкнув ЛКМ по треугольнику, можно задать цвет фона, структуру или рисунок из файла. Кнопка 3 позволяет применить настройку ко всем слайдам презентации. Кнопка 4 – к текущему слайду. Щелкните по треугольнику 3. Выберите в выпадающем меню Способы заливки.

4. В следующем окне перейдите на закладку Рисунок и щелкните ЛКМ по кнопке Рисунок. Найдите папку фоны для презентаций, находящуюся в папке Настройка действия и анимации. Выберите любой фон и нажмите Вставить.

5. Щелкните Ок, а в следующем окне кнопку Применить ко всем.
Изменение настройки смены слайдов
По умолчанию переход от слайда к слайду осуществляется левым щелчком мыши. Для интерактивной презентации нас это не устраивает. Нужно, чтобы все переходы осуществлялись только через навигационные кнопки.
1. Щелкните ПКМ в любом месте слайда и выберите в выпадающем меню Смена слайдов. (Или в верхнем меню выберите Показ слайдов – Смена слайдов).
2. В правой части экрана появится окно настройки смены слайдов.

Здесь можно настроить вид перехода (пункт Применить к выделенным слайдам). Эти переходы подобны тем, которые используются при создании слайдшоу.
Пункт Изменить переход позволяет настроить скорость перехода и наложить звук на переход. Если в этом пункте в поле Звук выбрать какую-нибудь фонограмму, сохраненную в той же папке, что и файл презентации, а затем поставить флажок непрерывно, то вся презентация будет проходить на фоне выбранной фонограммы. Важно! При использовании фонограммы или других файлов аудио и видео, сохраняйте их на носителе вместе с файлом презентации. Желательно сразу размещать все в один каталог и переносить в том же каталоге.
Эти настройки для нашей презентации мы менять не будем.
3. Перейдем к пункту Смена слайда. Уберите галочку по щелчку. Теперь переходы между слайдами будут осуществляться только при использовании навигационных кнопок.
4. Обязательно щелкните по кнопке Применить ко всем слайдам.
Для просмотра можно воспользоваться кнопками Просмотр и Показ слайдов.
Проверка корректности работы навигационных кнопок
- Запустите презентацию, в верхнем меню: Показ слайдов – Начать показ (или F5).
- Проверьте, что по щелчку вне кнопок переход не осуществляется.
- Выйдите из режима показа, нажав клавишу Esc, которая находится в левой верхней части клавиатуры компьютера.
- Убедитесь, что кнопки назад и далее правильно осуществляют переходы. Линейка слайдов, участвующих в последовательных переходах следующая.

Оформление титульной страницы
- Выберите слева слайд № 1. В верхнем меню выберите Вставка – Рисунок – Из файла. Найдите файл титул.png, который расположенный в папке Рабочий стол/Создание презентаций/Настройка действия и анимации/Для теории. Нажмите кнопку Вставить.
- Измените размер рисунка так, чтобы он полностью покрыл слайд.
- Добавьте кнопку Поехали! на слайд: Автофигуры – Управляющие кнопки –Управляющая кнопка: настраиваемая. Установите Перейди по гиперссылке – Следующий слайд. Задайте подходящий звук. Напишите слово «Поехали!» Для этого выберите инструмент Надпись и щелкните ЛКМ по кнопке. Напишите текст. Для выделения текста встаньте на него курсором мыши, удерживая Shift выделяйте текст влево или вправо кнопками стрелок. Задайте размер шрифта и цвет (в верхнем меню Формат — Шрифт).
Вот что, приблизительно должно у вас получиться.

4. Добавьте анимацию для кнопки Поехали! Щелкните по ней ПКМ и выберите в выпадающем меню Настройка анимации. В правом поле настройки анимации выберите Добавить эффект – Вход – Другие эффекты – Растворение. В настройках задайте Начало – с предыдущим, скорость – средне. Проверьте, что получилось, щелкнув Показ слайдов.
Оформление Меню
1. Выберите слайд №2. Задайте макет страницы: ПКМ в любом месте слайда, Разметка слайда (или Формат – Разметка слайда). Выберите макет Заголовок и текст.
2. В поле Заголовок слайда введите слово Меню просто щелкнув ЛКМ по слову Заголовок.
3. В поле текст введите две строчки:
- Как правильно переходить дорогу
- Проверь, как ты знаешь правила дорожного движения
4. Выделите текст Как правильно переходить дорогу, щелкните по нему ПКМ и выберите Настройка действия. Задайте Переход по гиперссылке – Слайд… – Слайд 4. При желании настройте звук перехода.
5. Выделите текст Проверь, как ты знаешь правила дорожного движения, щелкните по нему ПКМ и выберите Настройка действия. Задайте Переход по гиперссылке Слайд… – Слайд 7. При желании настройте звук перехода.
6. Проверьте работу гиперссылок, запустив показ презентации.
Оформление Справки
1. Скопируйте со слайда № 2 навигационные кнопки.
2. Выберите слайд № 3 в левом окне. В верхнем меню выберите Правка – Вставить.
3. Переместите кнопки в левую часть слайда.
4. Размещайте текст с помощью инструмента Надпись (в нижней панели инструментов) около кнопок. Напишите пояснения по работе каждой из кнопок.
5. Измените настройку действия для каждой из кнопок так, чтобы они были неактивными (ПКМ – Настройка действия – Переход по гиперссылке – Нет).
6. Добавьте кнопку Возврат на слайд Справки: Автофигуры – Управляющие кнопки – Управляющая кнопка Возврат. Щелкните ЛКМ в любом месте слайда. Задайте звук.
Вот что, примерно, должно получиться.

Оформление слайдов теории
1. Активируйте слайд № 4. Оформите его так, как показано на скриншоте. Используемое изображение подземный переход.jpg, находится в папке Рабочий стол/Создание презентаций/Настройка действия и анимации/ Для теории.

2. Активируйте слайд № 5. Оформите его по скриншоту. Добавьте все, что было не сделано в предыдущем уроке. Используются изображения пешеходный переход.png (Рабочий стол/Создание презентаций/Настройка действия и анимации/Для теории) и пешеходный переход.png (Рабочий стол/Создание презентаций/Настройка действия и анимации/Дорожные знаки).

3. Активируйте слайд № 6. Оформите его в соответствии со скриншотом. Используется изображение переход на светофор.jpg (Рабочий стол/Создание презентаций/Настройка действия и анимации/Для теории).

Оформление вопросов
1. Слайд № 7. Неверный ответ перенаправляет (настройка действия – переход по гиперссылке) на слайд 9, верный – на слайд 8. Изображения знаков находятся в папке Рабочий стол/Создание презентаций/Настройка действия и анимации/Дорожные знаки.

2. Слайд № 8. Кнопка Вперед! перенаправляет на слайд № 10. Изображение светофор.png (Рабочий стол/Создание презентаций/Настройка действия и анимации/Для теории).

3. Слайд № 9. Кнопка Попробовать снова осуществляет переход на слайд № 7, кнопка Повторить теорию – на слайд № 4. Изображение светофор1.png (Рабочий стол/Создание презентаций/Настройка действия и анимации/Для теории).

5. Слайды 11 и 12, 14 и 15 оформите подобным образом, не забывая перенастроить действие по нажатию на кнопки.

7. Слайд № 13. Изображение переходить дорогу.jpg (Рабочий стол/Создание презентаций/Настройка действия и анимации/Для теории). Для создания белого фона текста сделайте следующее. Выделите текст. Выберите в верхнем меню Формат – Надпись. Задайте цвет заливки в поле Заливка. Настройка действия осуществляется так же, как на слайде № 2 Меню.

Как сделать интерактивную презентацию полезной для дошкольников
Итак, мы заполнили и настроили слайды и переходы в презентации. Остается один важный момент. Дошкольники не умеют читать. По крайней мере, многие. Следовательно, нам нужно настроить озвучивание информации на слайдах. Это мы сделаем в рамках следующего урока.
Все уроки по созданию интерактивной презентации:
Урок 1. Как сделать презентацию на компьютере Урок, посвященный созданию сценария для презентации.
Урок 2. С чего начать делать презентацию В этом уроке мы создадим каркас для презентации: все слайды, навигационные кнопки и переходы.
Урок 3. Как сделать презентацию в PowerPoint (продолжение) Теперь создадим слайды для вопросов и слайды для правильных и неправильных ответов. Настроим действие и анимацию для кнопок этих слайдов.
Урок 4. Как сделать интерактивную презентацию (продолжение) Наконец, заполним полностью слайды информацией. Мы сейчас здесь.
Урок 5. Как сделать звук в презентации для дошкольников Добавим видео и звук в созданную презентацию. Также создадим презентацию по типу слайд-шоу, сопровождающегося одним звуковым файлом.
Скачать базу файлов для создания презентации можно здесь
Скачать pdf файл с уроками можно здесь
Если вам понравилась статья и вы готовы пожертвовать на развитие этого сайта, сделайте это прямо сейчас!
Как сделать интерактивную презентацию в powerpoint
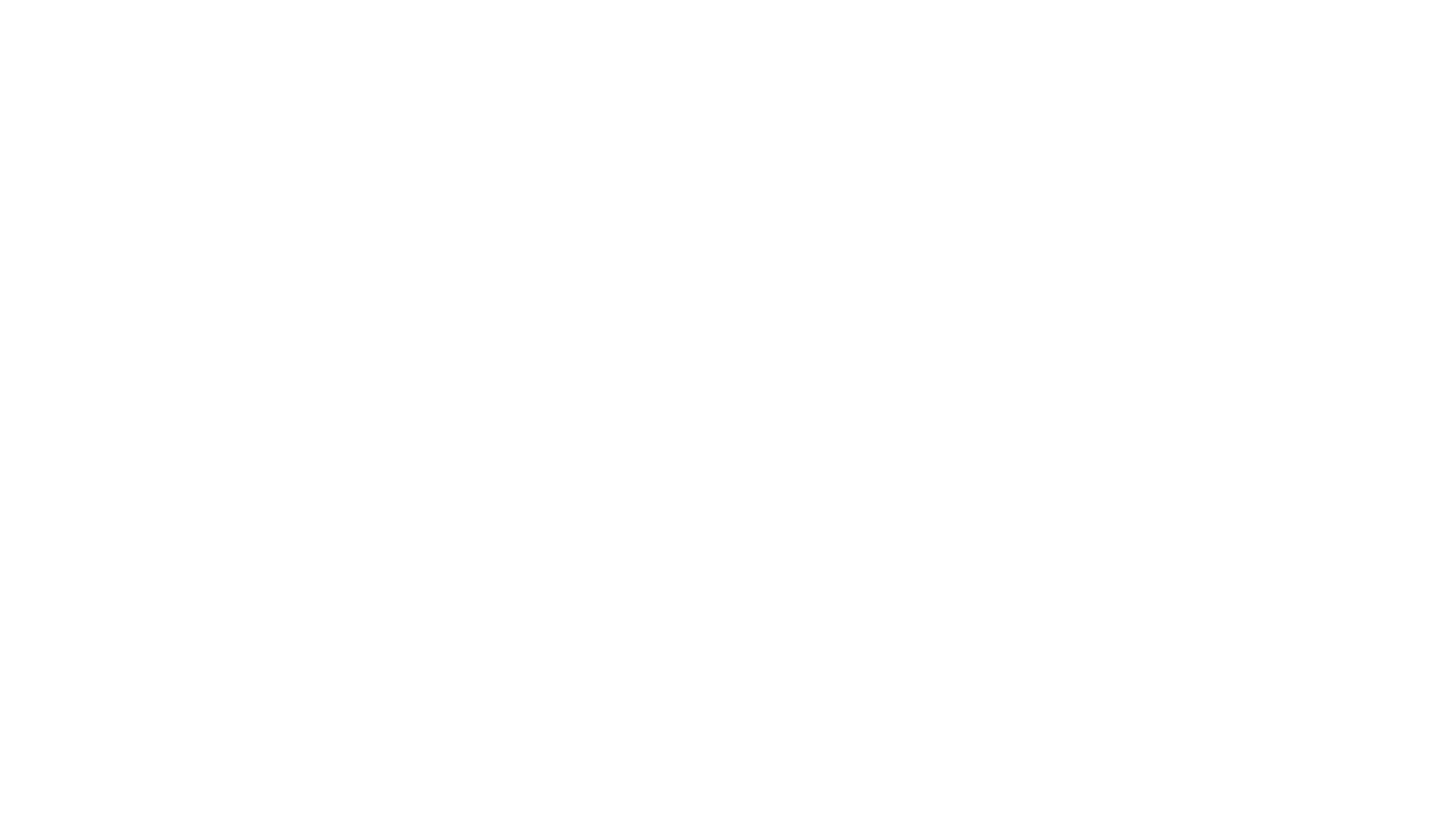
Главный аналог и конкурент MS PowerPoint. Основное отличие в простоте, объективно присущей интерфейсам и технике Apple. Как говорит основатель esprezo Марк Хлынов: «Сделайте презентацию в Keynote один раз, и мне не придётся объяснять, что функционал программы невероятно проще и практичнее». Доступен на Mac, iOS и в браузерной версии iCloud.
Последнее обновление софта позволяет получать удовольствие от слайдов Keynote даже там, где он не установлен: вы получаете ссылку на презентацию и встраиваете её в веб-страницу — посмотреть смогут все.
Софт для веб-дизайна: создавайте презентации, открытки, сайты, визитки и даже обложки альбомов. Canva подойдет, если презентация должна смотреться модно и впечатлять. Доступна миллионная база стоковых фотографий, сотни шрифтов, иконок и фильтров для картинок. Есть обучающие уроки и примеры лучших работ. Работает онлайн, на iOS и Android.
Стандартная версия программы бесплатна, но доступ к фотографиям, шрифтам и созданию анимации будет ограничено. Эти возможности появляются на тарифе Canva Pro за $ 9,95 в месяц. Для упрощения работы в команде и расширения дизайн-возможностей (запоминание цветов и шаблонов компании и фирменные шрифты) есть Canva for Work за $ 30 в месяц.
Если придерживаетесь идеи «Keep it simple», эта программа для вас. Интерфейс максимально
интуитивный, есть качественные шаблоны для оформления. Haiku Deck упрощает создание презентаций и сами слайды: одна идея на слайд и одно средство визуализации.
Фишка Haiku Deck — технология Zuru, которая использует искусственный интеллект и машинное обучение. Она анализирует контент презентации и выделяет важные фрагменты. Подбирает подходящие изображения, иконки, шрифты и даже распределяет текст по слайдам.
Haiku Deck — облачный сервис, доступен на всех устройствах. Есть приложение для iOS. Тестовый период — 7 дней. Версия Pro стоит $ 19.99 в месяц, Premium — $ 29.99 в месяц.
Решение для тех, кто больше не хочет оставаться один на один с пустым слайдом в ночь перед мероприятием — искусственный интеллект в этой программе возьмет на себя половину работы.
Он понимает, какой контент вы добавляете на слайд и как его лучше оформить. Он знает, что если вы меняете цвет иконок, то нужно поменять фон — и делает это автоматически. Так же автоматически он выравнивает элементы, меняет размеры, превращает цифры в диаграммы — и ускоряет процесс работы в разы. Даже если вы ничего не понимаете в дизайне, презентация получится стильной — искусственному интеллекту добавили хороший вкус.
Сервис предлагает больше 50 шаблонов слайдов в зависимости от того, что вы хотите показать — результаты работы, команду проекта, SWOT-анализ или график продаж. Программа открывает свободный доступ к миллионной базе бесплатных стоковых фото и иконок. Созданную презентацию сохраняет в pdf и в ppt, работает только в браузере. Есть бесплатная версия, ограниченная 60 слайдами. Чтобы получить доступ к неограниченному количеству материалов, нужно оформить платную подписку за $ 12 в месяц. Пробный период 14 дней.
Программа оправдывает слоган «безграничная креативность» и дает простор для творчества и создания уникального дизайна. Вместо статичных шаблонов сервис предлагает «умные блоки» — любой объект или группу объектов можно сохранить как умный блок, вставлять на любой слайд и менять одновременно на всех. Так можно придумать собственный шаблон для презентации или просто менять блоки с текстом на всех слайдах за секунды.
Сервис позволяет в один клик вставлять не только фото, видео, иконки, гифки и шрифты. Но это далеко не всё — еще есть встраивание 3D моделей, VR-экспериментов, файлов из Dropbox, объектов из Figma, прототипов из Framer, InVision и Marvel.
Есть тариф Solo и Team. Первый стоит $ 19,99 в месяц, доступен для индивидуального пользователя и предоставляет доступ ко всем материалам ресурса. Решение для командной работы стоит $ 29,98 в месяц и дает возможность работать только вдвоем. Для большего количества человек цена уточняется по запросу.
Софт для дизайна презентаций, инфографики, отчётов и т. д. Загружайте аудио- и видеофайлы в работы и пользуйтесь базой из тысяч бесплатных картинок и векторных изображений. Можно создать презентацию в HTML-формате и загрузить на сайт. Ещё из плюсов — простой интерфейс.
Программа доступна онлайн с синхронизацией на всех устройствах. Бесплатно можете создать пять презентаций в месяц с ограниченным функционалом и в публичном доступе. За $ 14 в месяц получите больше схем, диаграмм и памяти для хранения. За $ 25 — все премиум-функции: закрытый доступ, возможность работать в команде и импорт из PPT и Keynote.
Сервис для создания визуально эффектных презентаций. Программа предлагает не просто фоны, а целую «вселенную» для презентации, 3D эффекты и необычные переходы между слайдами. Например, выбрав шаблон с заснеженными горами, вы будете плавно подниматься к вершинам, опускаться к подножью сквозь облака, приближаться к деталям или видеть всю картину издалека в 3D.
В вашем распоряжении анимированные иконки, диаграммы, графики и карты. Любому объекту можно придать эффект 3D. Кроме простого добавления медиа с других сервисов, Emaze позволяет создавать внутри слайда карусель с фотографиями, публикациями из Instagram или видео из YouTube. Есть интеграция даже с PayPal.
Программа работает в браузере. Бесплатная версия позволит создать 5 презентаций и поделиться ссылками на них. За $ 13 в месяц вы получите еще больше шаблонов, приватный доступ и сможете сохранить презентацию в pdf или mp4. Для бизнеса и командной работы есть тариф Business от $ 40 в месяц. Для малого бизнеса тариф — $ 125 в год. Для студентов и преподавателей — значительно дешевле.
В первую очередь это онлайн-сервис для создания инфографики, но он также предоставляет удобную программу по созданию презентаций. Фишка этих презентаций — в сильной визуализации данных и интерактивности.
Все диаграммы и графики анимированные — они двигаются и показывают больше данных при наведении. Можно вставить интерактивную карту любой части планеты и менять её, как хочется — например, выделять страны и регионы в зависимости от данных. Еще есть сотни рамок для оформления текста, анимированные иконки, нестандартная графика и секундный доступ к фото и видео.
В бесплатной версии только 8 шаблонов, можно скачать в jpg и png. Чтобы снять ограничения, можно купить подписку PRO за $ 24,17 в месяц. С ней можно создавать неограниченное количество схем, выбирать цвета и шрифты, экспортировать данные в разных форматах. Есть отдельный план для командной работы PRO TEAM за $ 82,50. Он открывает доступ к совместному редактированию. Специальные предложения действуют для образовательных и некоммерческих организаций.
В этой онлайн-программе презентация получится интерактивной, динамичной и стильной: создатели предлагают разные виды анимации, больше 400 шаблонов с качественным дизайном. Подходящий вариант, если вы отправляете презентацию по почте — адресат легко откроет презентацию с любого устройства, будет кликать на анимированные диаграммы, переходить по ссылкам и точно досмотрит до конца.
В бесплатной версии презентация доступна только онлайн, с логотипом Genially и хранится в общем доступе. За 7,50 евро в месяц можно скачать созданную презентацию в pdf, ограничить к ней доступ и показывать без Интернета. Решение для бизнеса — с корпоративными шаблонами, лого и шрифтами, а также с анализом просмотра презентации — от 20,80 евро в месяц. Командный тариф начинается от 79 евро.
Финский сервис предлагает необычную структуру построения презентации: для каждого основного слайда можно создавать «подслайды». Можно идти вперед, к следующей идее, а можно — вниз, раскрывая подробнее идею слайда.
У программы минималистичный скандинавский интерфейс, удобная сетка и автоматическое выравнивание элементов. Есть готовые темы и возможность добавить свою — с корпоративными цветами и шрифтами. В слайды можно вставлять не только фото, видео и гифки, но также 3D элементы, панорамы и даже веб-сайты — не ссылки, а окошки, где их удобно смотреть.
Презентацию можно создавать в браузере с любого устройства, но скачать не получится — только поделиться ссылкой. Seidat отлично подойдет для командной работы: в несколько кликов можно подключить нужных людей и установить для каждого права. Также можно смотреть аналитику и менять один слайд синхронно в разных презентациях. Для одного человека программа бесплатна, если подключаете команду — цена от 99 € в месяц.
Автоматический конструктор слайдов. Превращает в презентацию всё, что можно скопировать и вставить: файлы, картинки, текст, ссылки. Перетаскиваете материал на рабочую область — доску, а конструктор оформит файлы в слайд. Работайте совместно с другими пользователями, комментируйте, накладывайте фильтры. Настраивайте стили оформления, чтобы сделать акцент на тексте или изображении. Нужны картинки — конструктор подберёт согласно теме из Unsplash или Giphy. Расположение элементов меняется перетаскиванием, цвета подбираются автоматически.
Презентацией можно поделиться по ссылке или экспортировать в PDF-файл. Бесплатно можно создавать одновременно не более трёх «досок», любое количество слайдов и встраивать презентации на сайт. Чтобы создавать любое число презентаций, убрать водяные знаки, создавать приватные доски, нужно оформить подписку — $ 6 в месяц для одного пользователя или $ 30 в месяц для команды до 25 человек.